华为手机上如何画图标 华为手机修改应用图标的操作指南
华为手机作为市场上颇受欢迎的智能手机品牌之一,其功能强大且操作便捷,在使用华为手机时,我们常常需要对应用图标进行个性化设置,以便更好地区分和识别不同的应用。华为手机上如何画图标呢?接下来我们将为您介绍华为手机修改应用图标的操作指南。通过简单的几步操作,您便可以轻松地为手机上的应用添加或更换图标,让您的手机界面更加个性化和美观。愿本文能对您有所帮助,让您的手机使用体验更加完美。
华为手机修改应用图标的操作指南
操作方法:
1.选择华为手机自带的主题应用,点击我的选项并选择混搭图标。
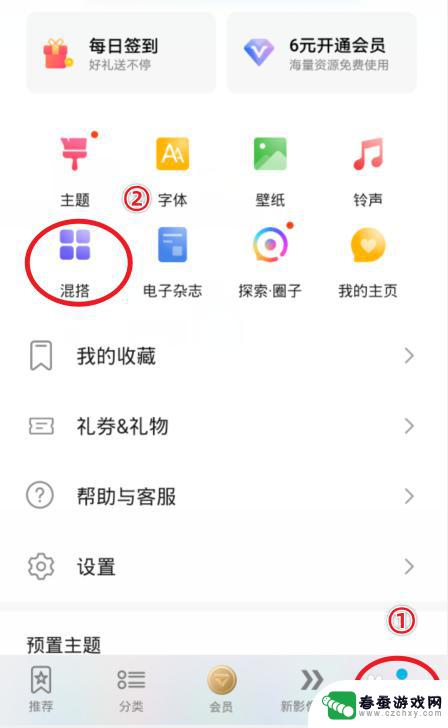
2.在混搭界面,选择图标的样式进入。
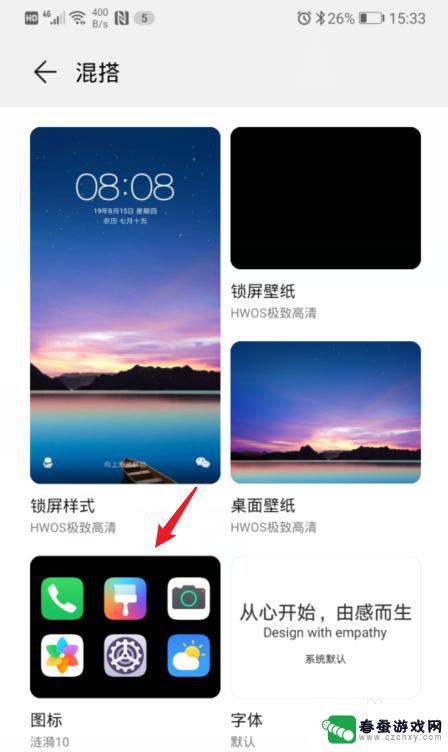
3.进入后,点击当前使用的图标样式。
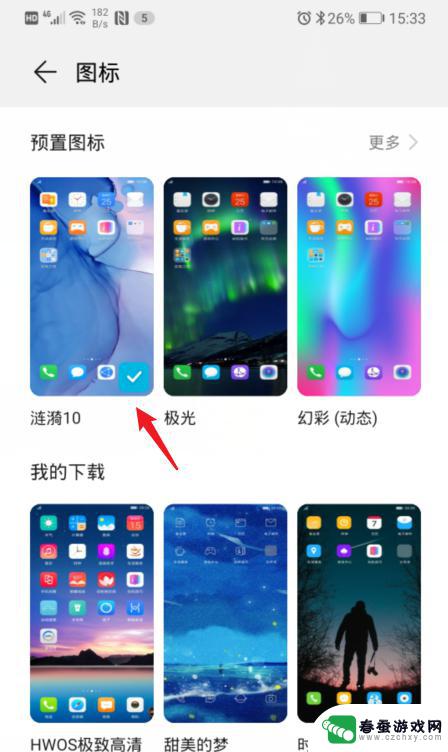
4.之后,选择右下方的自定义选项。
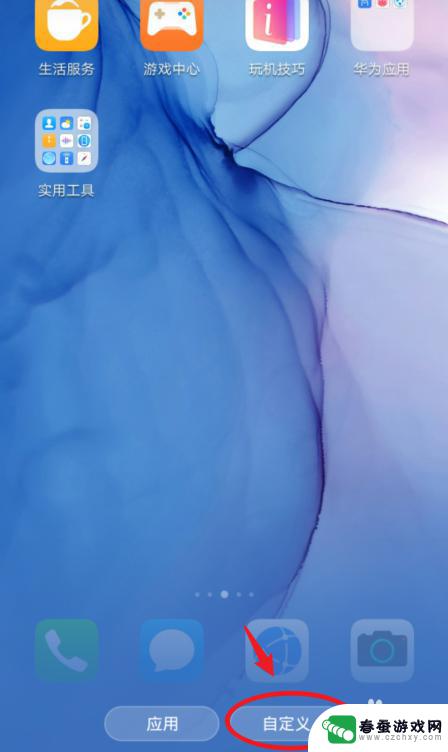
5.在自定义界面,通过左右滑动,选择需要更换图标的应用。
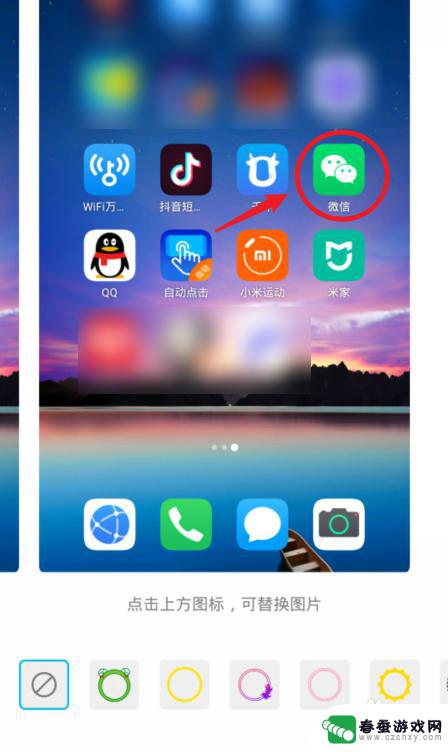
6.选定后,可以选择现有的背景图片。这里我们点击本地图库,来进行自定义图标。
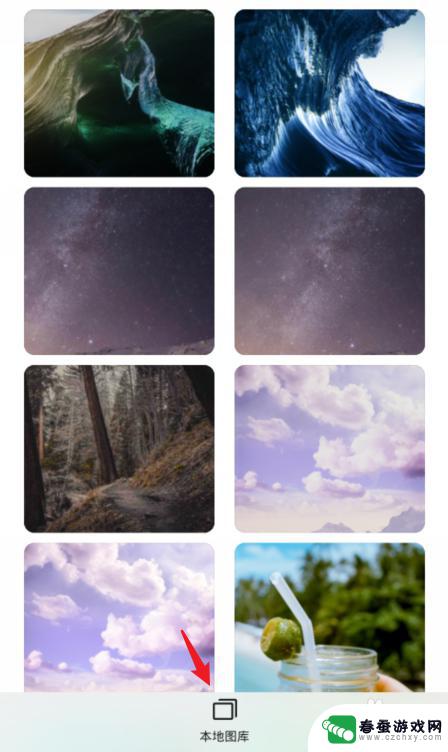
7.进入本地照片后,选择需要设置的照片,点击右上方的确定。

8.之后,会出现一个灰色的方框,拖动方框选取需要展示的部分,点击确定。

9.确定后,可以看到应用的图标已经改变,点击右上方的确定。
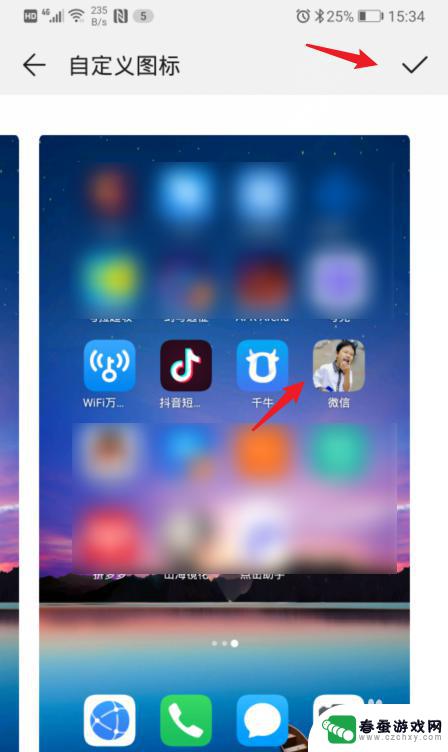
10.确定后,回到手机桌面,就可以看到修改后的应用图标。
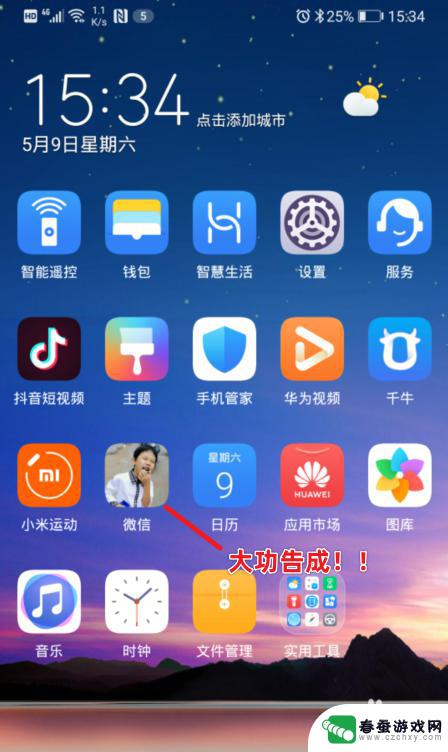
以上是关于如何在华为手机上绘制图标的全部内容,如果你遇到这种情况,不妨尝试按照小编的方法来解决,希望对大家有所帮助。
相关教程
-
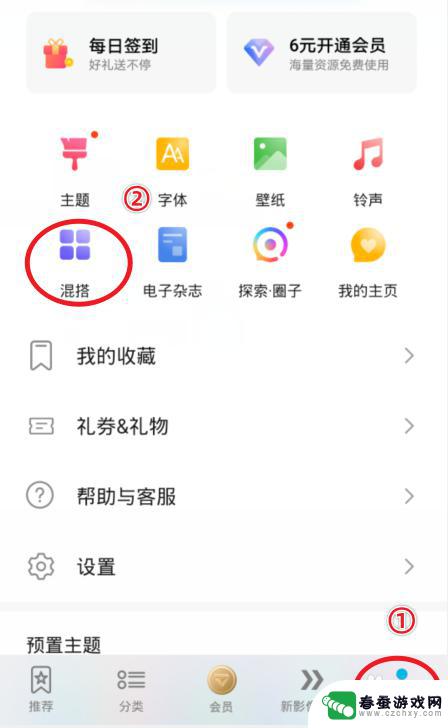 华为手机图标如何更改 华为手机修改应用图标的步骤
华为手机图标如何更改 华为手机修改应用图标的步骤在现代社会中,手机已经成为我们生活中不可或缺的一部分,而华为手机作为其中的佼佼者,其图标的个性化设置更是备受用户关注。想要给华为手机修改应用图标,只需简单的几个步骤即可实现。在...
2023-12-29 14:32
-
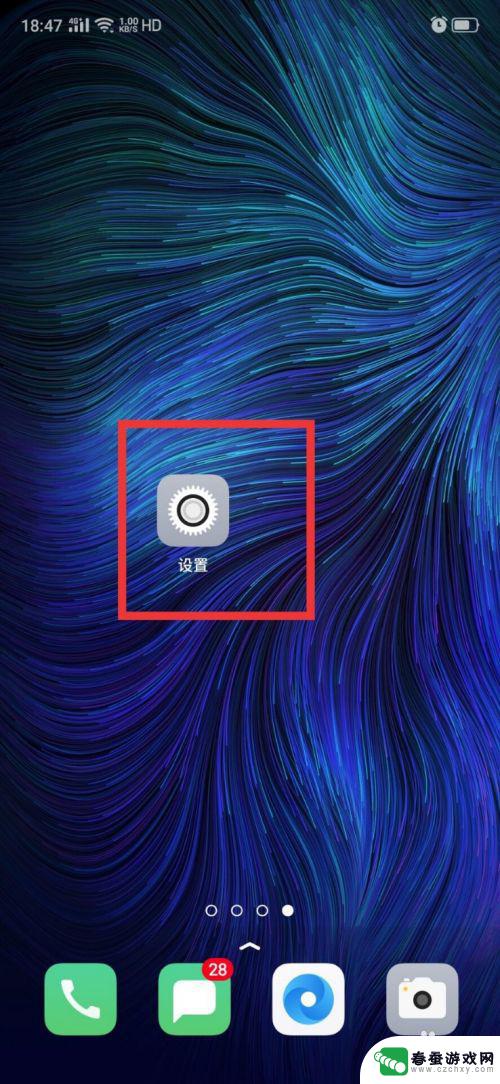 手机指纹解锁图案怎么改 修改手机指纹锁屏显示的图标方法
手机指纹解锁图案怎么改 修改手机指纹锁屏显示的图标方法随着科技的不断发展,手机指纹解锁已经成为现代生活中的一项常见功能,有时我们可能会对手机指纹锁屏显示的图标产生审美疲劳,想要进行一些个性化的修改。我们应该如何改变手机指纹解锁图案...
2023-12-06 12:11
-
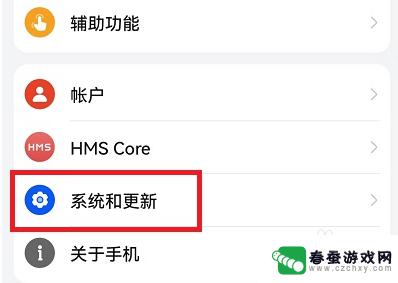 华为手机有个圆圈的图标怎么找出来 怎样取消荣耀手机桌面的圆圈
华为手机有个圆圈的图标怎么找出来 怎样取消荣耀手机桌面的圆圈华为手机作为一款备受欢迎的智能手机品牌,其桌面上的圆圈图标无疑成为了用户们经常关注的焦点之一,对于华为手机上的这个圆圈图标,我们应该如何找到它呢?又该如何取消荣耀手机桌面上的圆...
2024-01-13 15:20
-
 苹果手机怎么改界面图标 苹果手机应用名称和图标修改教程
苹果手机怎么改界面图标 苹果手机应用名称和图标修改教程苹果手机是一款功能强大、界面简洁的智能手机,但是有时候我们可能会对手机界面的图标和应用名称感到厌倦,想要进行一些个性化的修改,苹果手机的界面图标和应用名称修改并不复杂,只需要按...
2024-04-11 14:19
-
 手机怎么藏游戏 华为 华为手机如何隐藏游戏图标
手机怎么藏游戏 华为 华为手机如何隐藏游戏图标在日常生活中,有时候我们可能不希望别人发现我们在手机上安装了哪些游戏,尤其是在工作或学习时,对于华为手机用户来说,隐藏游戏图标是一种常见的需求。华为手机如何隐藏游戏图标呢?通过...
2024-03-05 08:39
-
 荣耀手机logo怎么设置 华为手机应用图标怎么改
荣耀手机logo怎么设置 华为手机应用图标怎么改在当今移动互联网时代,手机已经成为人们生活中不可或缺的一部分,而手机应用图标作为手机界面的一部分,也逐渐成为用户个性化展示和品牌形象的重要媒介。华为作为一家领先的手机制造商,其...
2024-01-10 16:37
-
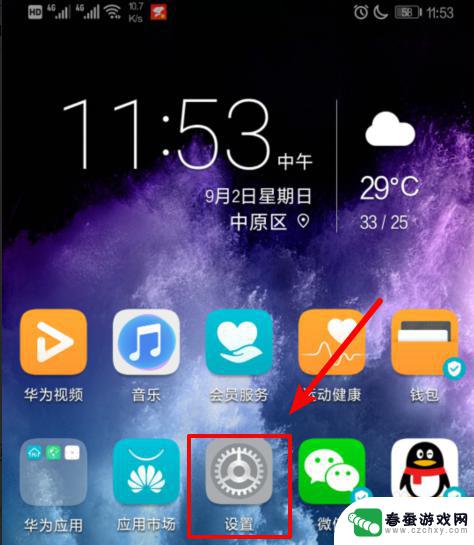 华为手机出现圆圈里面月亮 华为手机月亮图标如何关闭
华为手机出现圆圈里面月亮 华为手机月亮图标如何关闭最近一些华为手机用户反映他们的手机屏幕出现了一个奇怪的圆圈图标,里面有一个月亮,这个月亮图标的出现让许多用户感到困惑,不知道它的含义以及如何关闭。在这篇文章中我们将探讨华为手机...
2024-03-06 15:19
-
 红米手机如何贴图标 红米手机怎么自定义应用图标
红米手机如何贴图标 红米手机怎么自定义应用图标红米手机是一款备受欢迎的智能手机品牌,用户可以通过贴图标和自定义应用图标来个性化自己的手机界面,贴图标是一种简单而有趣的方式,可以让用户在桌面上快速找到常用的应用程序。而自定义...
2024-03-02 14:31
-
 苹果手机怎么设置信号图标 苹果12信号显示图标如何修改
苹果手机怎么设置信号图标 苹果12信号显示图标如何修改苹果手机是目前市场上备受欢迎的智能手机之一,其稳定的性能和优质的用户体验一直备受用户青睐,有时候我们在使用苹果12手机时可能会遇到一个问题,就是信号显示图标的设置。信号图标的显...
2024-02-17 10:42
-
 华为手机搜索应用怎么打开 华为手机应用搜索教程
华为手机搜索应用怎么打开 华为手机应用搜索教程想要打开华为手机上的搜索应用,其实非常简单,只需要在手机屏幕上滑动,找到应用图标,点击进入应用中心,然后在搜索框中输入想要查找的应用名称,即可快速找到并打开所需应用。华为手机应...
2024-04-25 08:25
热门教程
MORE+热门软件
MORE+-
 一起学习学堂手机版免费
一起学习学堂手机版免费
99.45MB
-
 小龙云盘手机版
小龙云盘手机版
53.71MB
-
 络钉智造免费
络钉智造免费
27.70MB
-
 ai督学app最新版
ai督学app最新版
68.57MB
-
 壁纸星球安卓手机版
壁纸星球安卓手机版
13.30MB
-
 茶茶漫画
茶茶漫画
56.77M
-
 教育百事通软件免费
教育百事通软件免费
0KB
-
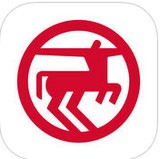 Rossmann手机版最新版
Rossmann手机版最新版
47.55M
-
 WiFi上网手机管家app安卓版
WiFi上网手机管家app安卓版
36.33MB
-
 上号吧app官方
上号吧app官方
29MB