vivo手机是怎么截图的 vivo手机怎么截屏操作步骤
vivo手机作为一款备受欢迎的智能手机品牌,其截图功能也备受用户青睐,对于需要记录精彩瞬间或分享重要信息的用户来说,vivo手机的截屏功能无疑是一项重要利器。vivo手机究竟是如何进行截图操作的呢?下面我们将详细介绍vivo手机的截屏步骤,让您轻松掌握这一功能。无论您是新手还是老手,通过简单的步骤,您都能轻松实现vivo手机的截图功能。
vivo手机怎么截屏操作步骤
具体步骤:
1.其实最最简单的当然就是,同时摁下home键和电源键两个按键,就可以实现截屏功能,这个对于每一部手机都是通用的。

2.当然还有其他截屏功能的,我们在屏幕下方往上滑,滑出快捷按键。然后找到‘超级截屏’,点击打开后就会出现一个截屏模式图标
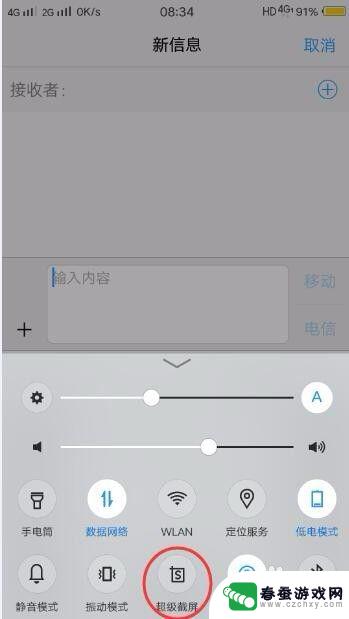
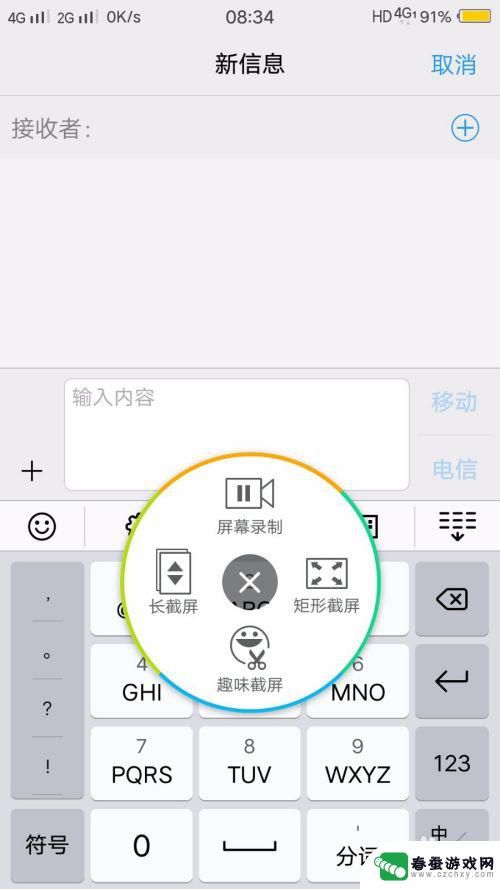
3.比如我们打开第一个长截屏,然后界面就会跳转。你会方形上面有个小绿圆点,那个是可以上下拖拉的,按你的截屏范围上下拉,然后点击下一屏,下方也会出现一个箭头,可以上下拖拉,根据你的截屏内容进行调整。然后保存。
我们看到人家发的那种很长很长的图片,就是使用的这种长截屏,如果你的页面很多,它可以不断的下一屏。所以会得到一个很长的图片
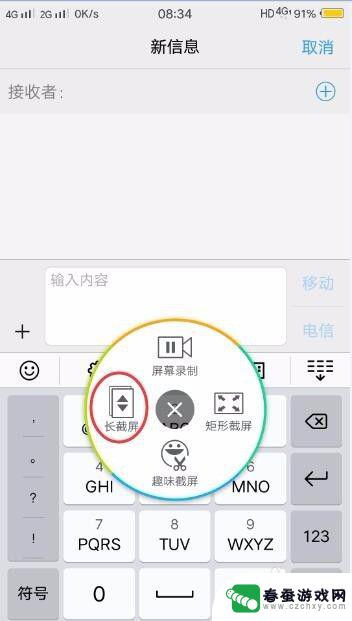
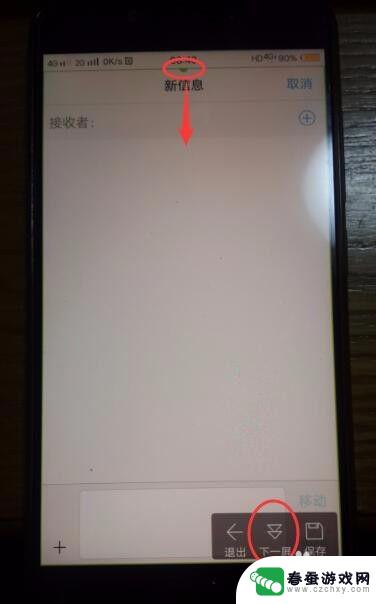

4.我们再打开矩形截屏,这个比较好理解。点击后就会出现一个编辑框,你可以自由选择大小,你还可以在截图内自由涂鸦,然后保存
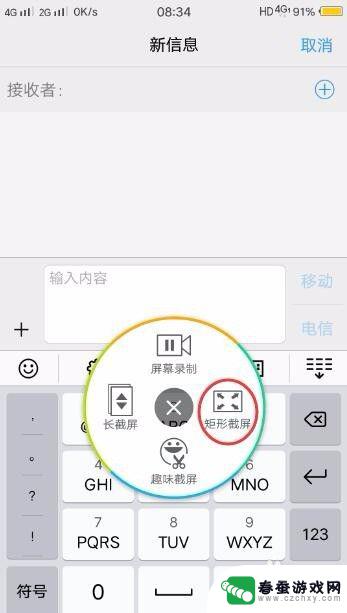
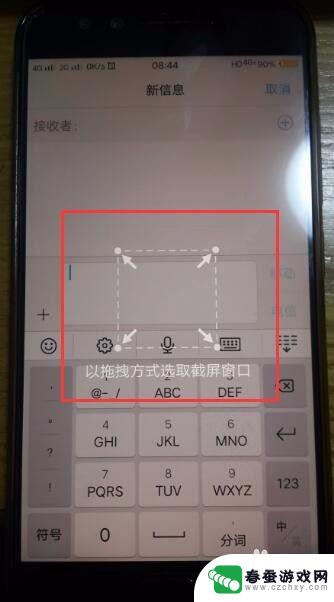
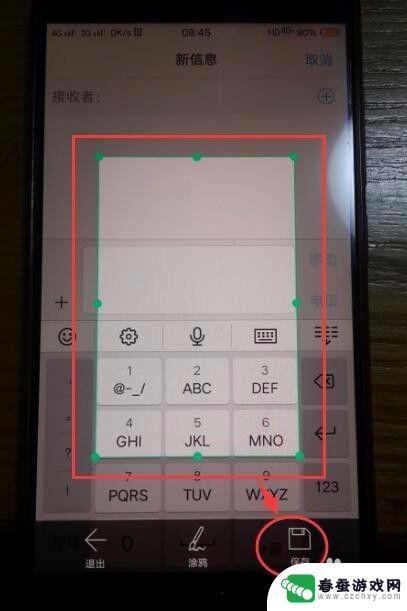
5.接下来的这个趣味截屏,比较另类化了。我们打开后还会出现三个截屏。图形、套索和涂鸦截屏。
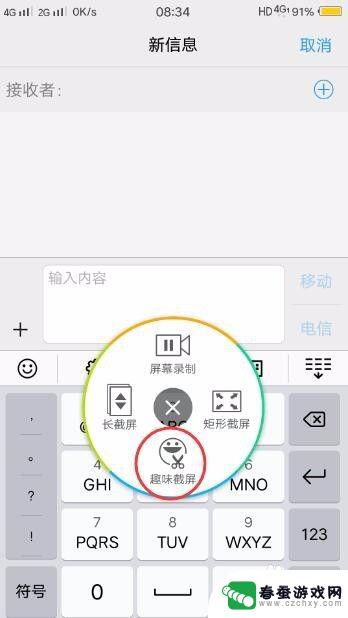

6.比如说是图形截屏,系统会自带一些图案形状,然后截屏后就是以这种图形保存。比较可爱。

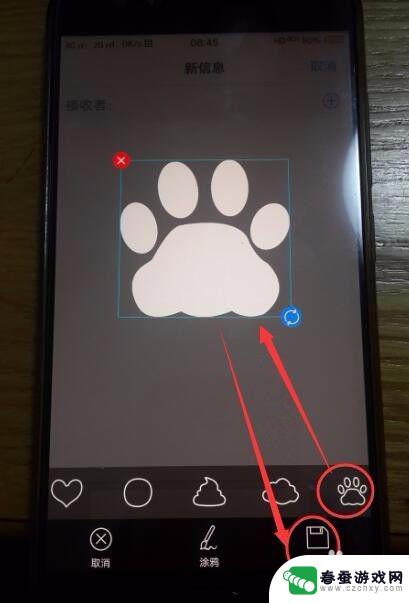
7.套索截屏,就是你在要截屏的画面上面任意画圈或者其他图形,然后就会在桌面中间出现你刚才截屏的位置。
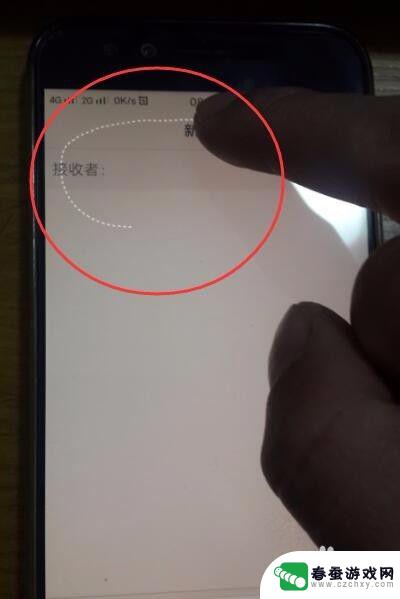
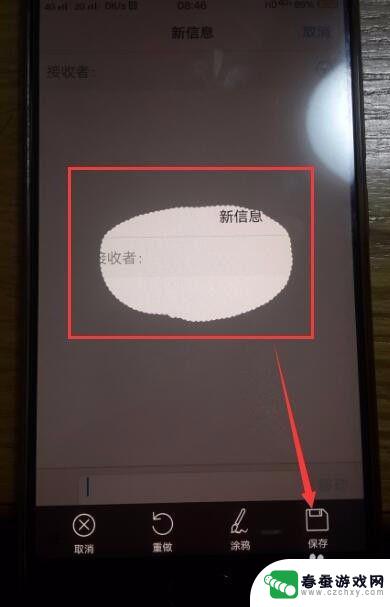
8.最后的涂鸦截屏,点击这个截屏后。图片呈暗色,当你用手指划过的地方,就会明亮,点击保存后,图片就是以你明亮的位置进行存储的。
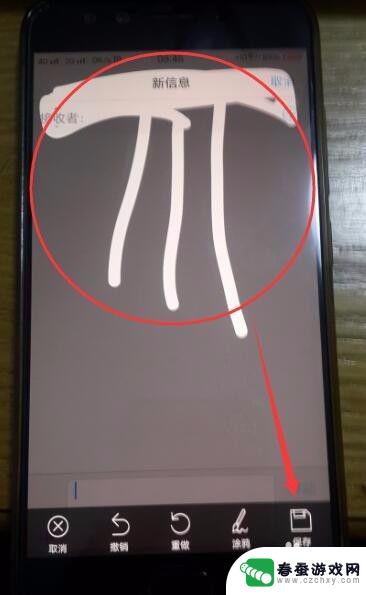
以上就是关于vivo手机如何截图的全部内容,如果有遇到相同情况的用户,可以按照小编的方法来解决。
相关教程
-
 vivox30手机截屏怎么截屏 vivo x30截屏的方法和步骤
vivox30手机截屏怎么截屏 vivo x30截屏的方法和步骤vivo X30是一款备受欢迎的手机,它在功能和性能方面都表现出色,对于许多用户来说,截屏是一项常用的操作,它可以帮助我们轻松地捕捉手机屏幕上的重要信息或有趣的瞬间。vivo ...
2024-02-23 12:38
-
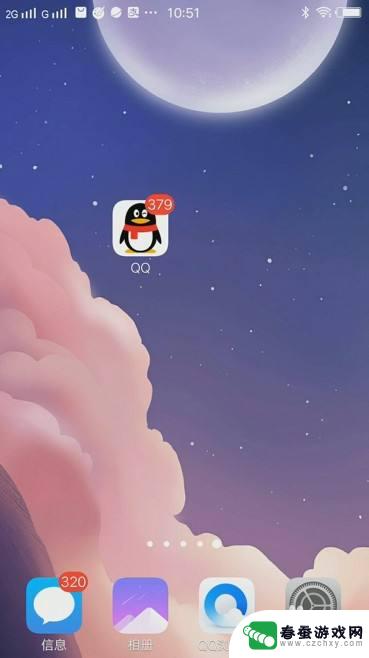 vivo手机如何截屏手机屏幕截图弹出桌面 vivo手机屏幕截图教程
vivo手机如何截屏手机屏幕截图弹出桌面 vivo手机屏幕截图教程现手机截屏已经成为我们日常生活中必不可少的功能之一,而vivo手机作为一款备受青睐的手机品牌,其屏幕截图功能更是让用户称赞不已。想要在vivo手机上截屏,只需简单几步就能完成,...
2024-05-17 10:34
-
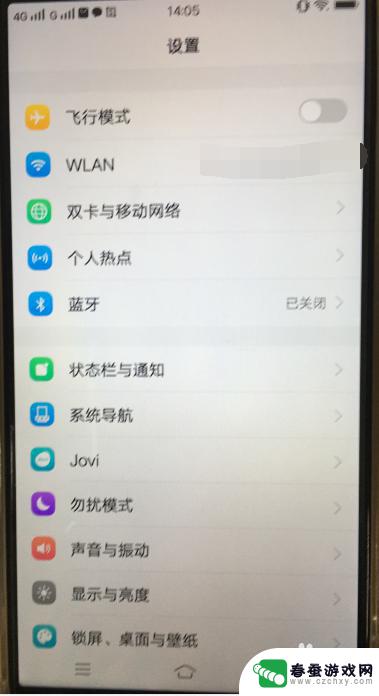 vivo手机怎样截长图 vivo手机滑动截长图教程
vivo手机怎样截长图 vivo手机滑动截长图教程vivo手机是目前市场上备受瞩目的手机品牌之一,其独特的功能和设计深受用户喜爱,其中vivo手机的滑动截长图功能更是让人称赞不已。通过简单的操作,用户可以轻松实现截取长页面的全...
2024-03-13 10:29
-
 vivo手机截屏设置怎么设置 vivo手机应用截屏限制怎么取消
vivo手机截屏设置怎么设置 vivo手机应用截屏限制怎么取消vivo手机作为一款备受欢迎的智能手机品牌,其截屏功能的设置一直备受用户关注,对于一些用户来说,可能在使用vivo手机时遇到了应用截屏限制的问题,不知道该如何取消。本文将为大家...
2023-12-21 09:27
-
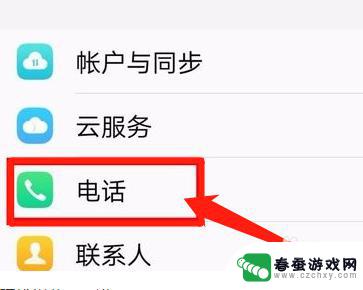 vivo电话拦截功能在哪里找到设置 vivo手机骚扰拦截解除步骤
vivo电话拦截功能在哪里找到设置 vivo手机骚扰拦截解除步骤vivo手机作为一款备受欢迎的智能手机品牌,其电话拦截功能备受用户青睐,对于许多用户来说,找到vivo手机的电话拦截设置并解除骚扰拦截可能仍然是一个困扰。本文将为大家介绍viv...
2023-12-11 10:32
-
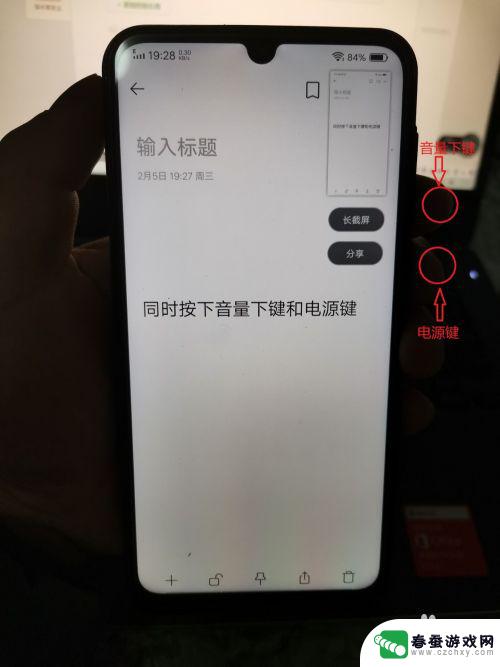 viso手机怎么截屏 vivo手机如何截取长截屏
viso手机怎么截屏 vivo手机如何截取长截屏在现如今的智能手机时代,截屏功能已经成为了日常生活中不可或缺的一部分,对于vivo手机用户而言,如何截取屏幕上的宝贵瞬间或重要信息呢?vivo手机提供了一种简单而高效的方式——...
2024-03-26 08:42
-
 用手机怎么样截图 手机怎么截屏操作步骤
用手机怎么样截图 手机怎么截屏操作步骤在日常生活中,我们经常会遇到需要截取手机屏幕的情况,比如保存重要信息或者与他人分享有趣的内容,如何在手机上进行截屏操作呢?一般来说可以通过按下手机的音量减键和电源键同时按下,或...
2024-04-25 11:16
-
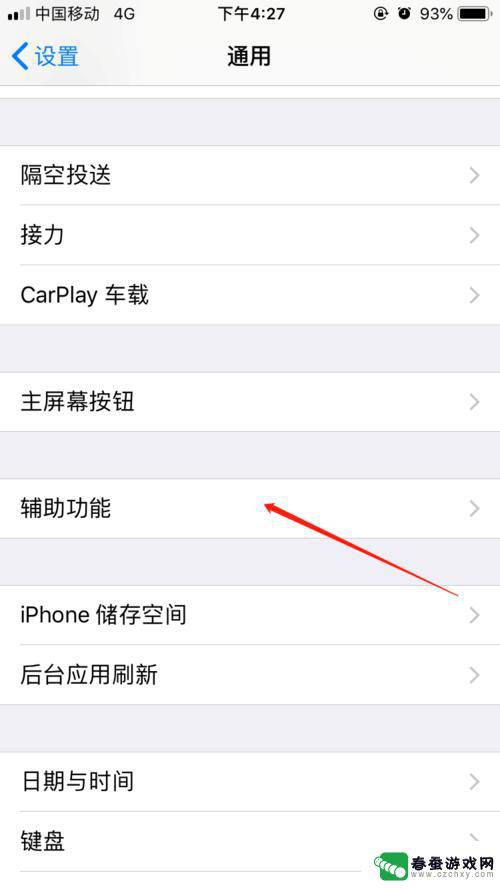 苹果8怎么操作截屏手机 iPhone8截图的具体操作方法
苹果8怎么操作截屏手机 iPhone8截图的具体操作方法苹果8是一款功能强大的智能手机,而截屏功能是日常使用中经常需要的操作之一,对于很多用户来说,掌握iPhone8的截图技巧是必不可少的。如何在iPhone8上进行截屏操作呢?下面...
2024-02-08 11:35
-
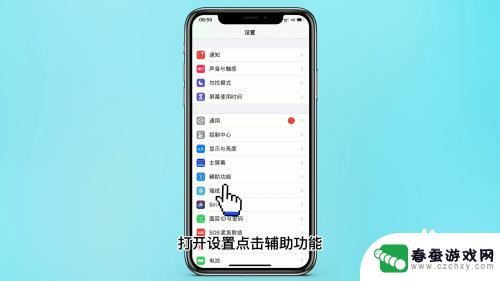 苹果13怎么设置截屏快捷键 苹果13截图的三种方法详解
苹果13怎么设置截屏快捷键 苹果13截图的三种方法详解苹果13作为一款备受瞩目的手机,其截屏功能一直备受用户关注,想要在苹果13上设置截屏快捷键其实并不复杂,只需要按照一定步骤进行操作即可。苹果13还提供了三种截图方法,用户可以根...
2024-02-29 15:18
-
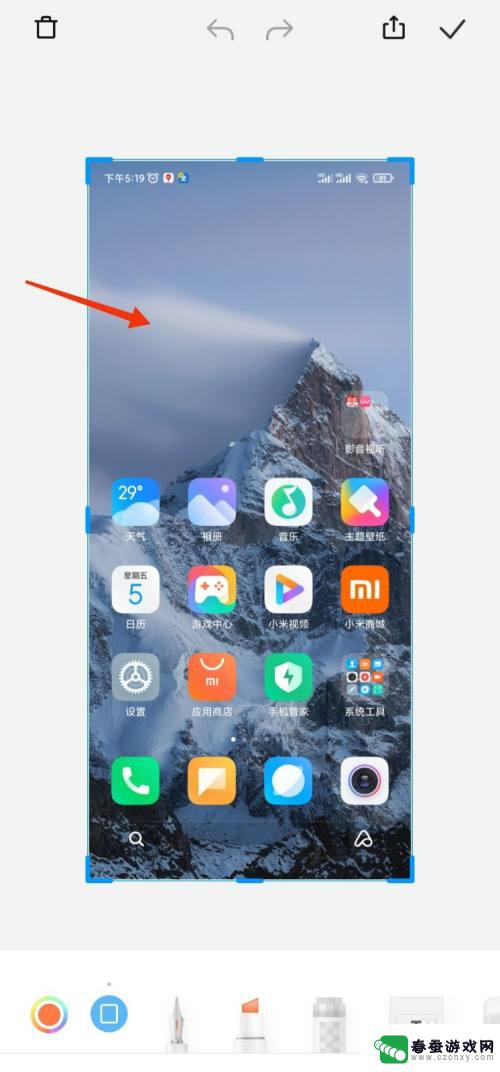 手机截图之后图片变大怎么办 手机截屏压缩图片大小方法
手机截图之后图片变大怎么办 手机截屏压缩图片大小方法手机截屏已成为日常生活中常见的操作之一,但有时我们可能会遇到一个问题:截屏后的图片尺寸太大,占用了大量的存储空间,当我们需要压缩截屏后的图片大小时,应该如何处理呢?在本文中,将...
2023-12-11 15:37
热门教程
MORE+热门软件
MORE+-
 一起学习学堂手机版免费
一起学习学堂手机版免费
99.45MB
-
 小龙云盘手机版
小龙云盘手机版
53.71MB
-
 络钉智造免费
络钉智造免费
27.70MB
-
 ai督学app最新版
ai督学app最新版
68.57MB
-
 壁纸星球安卓手机版
壁纸星球安卓手机版
13.30MB
-
 茶茶漫画
茶茶漫画
56.77M
-
 教育百事通软件免费
教育百事通软件免费
0KB
-
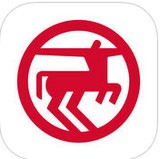 Rossmann手机版最新版
Rossmann手机版最新版
47.55M
-
 WiFi上网手机管家app安卓版
WiFi上网手机管家app安卓版
36.33MB
-
 上号吧app官方
上号吧app官方
29MB