苹果手机视频怎么传到苹果电脑 电脑视频传输到苹果手机的步骤
在如今移动设备和电脑之间的数据传输变得越来越常见和重要的今天,很多苹果手机用户常常面临一个问题:如何将手机上的视频传输到电脑中进行保存或编辑?同样地将电脑中的视频传输到苹果手机上也是一个频繁出现的需求,幸运的是苹果公司为我们提供了一些简单易行的方法来实现这些目标。在本文中我们将探讨一些将苹果手机上的视频传输到苹果电脑和将电脑视频传输到苹果手机的步骤,帮助您更好地管理和享受多媒体资源。
电脑视频传输到苹果手机的步骤
具体步骤:
1.将手机通过原装的数据线与电脑进行连接,打开电脑的iTunes应用进入。

2.进入应用后,点击iTunes中的设备图标进入。
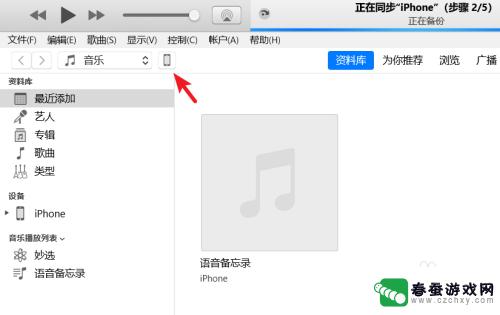
3.进入到设备界面,选择左侧的影片选项。
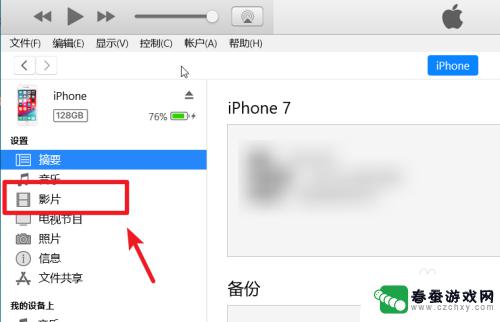
4.点击后我们选择上方的文件,点击将文件添加到资料库的选项。
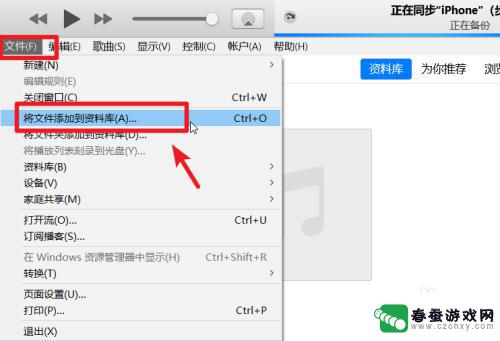
5.点击后,在电脑中选择需要导入到苹果手机的视频。
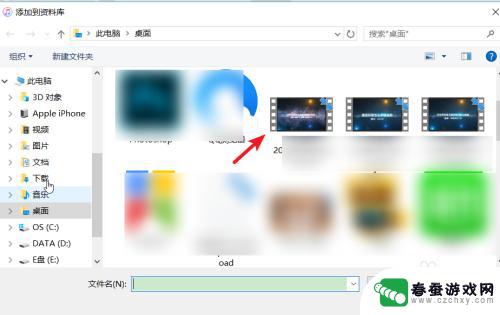
6.打开后在影片中可以看到导入的视频,勾选视频,点击右下方的应用。
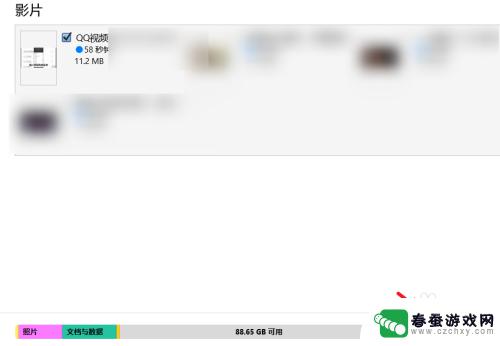
7.应用后上方会显示正在同步,等待影片同步完成。
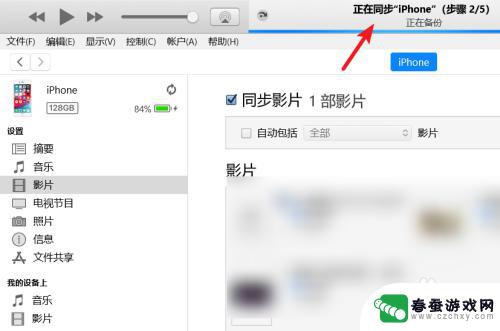
8.同步完毕后,打开苹果手机的视频应用,就可以看到导入的视频。
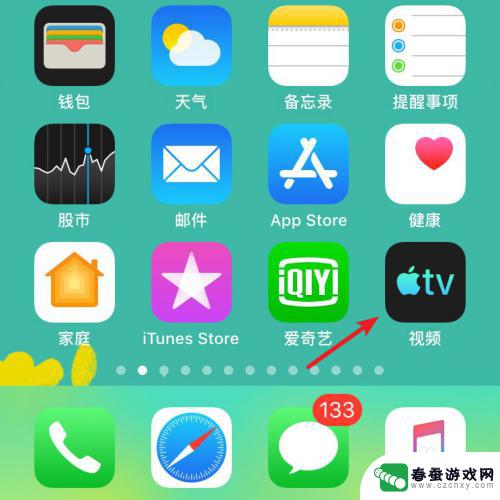
以上就是如何将苹果手机的视频传输到苹果电脑的全部内容,如果你遇到了相同的问题,请参考小编的方法进行处理,希望对大家有所帮助。
相关教程
-
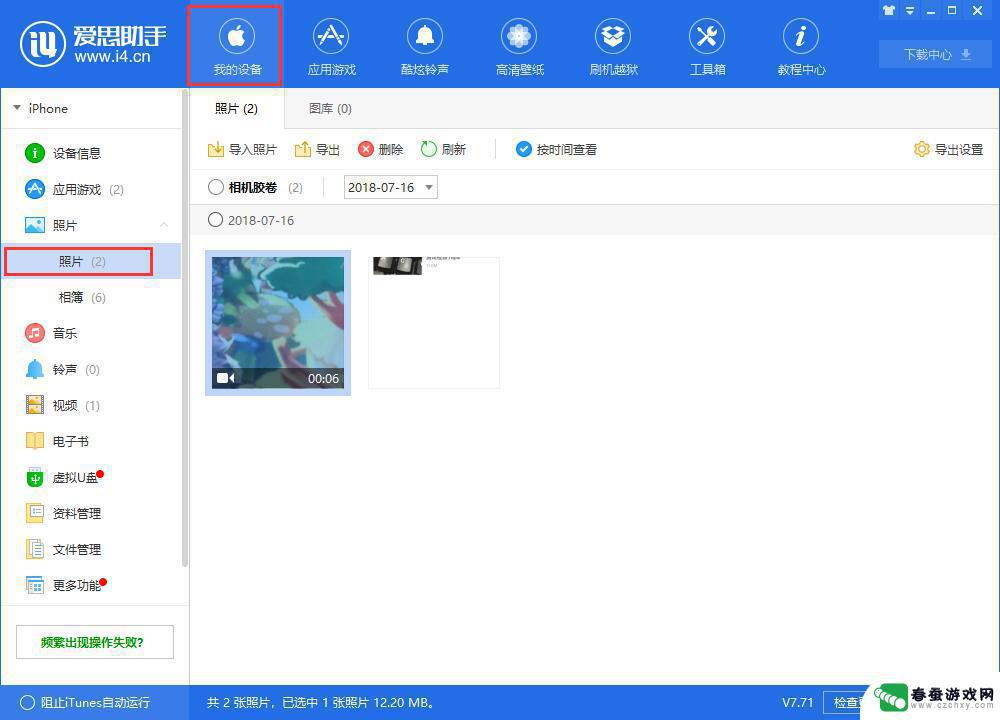 iphone拍的视频怎么传到电脑 使用iPhone拍的视频如何传输到电脑
iphone拍的视频怎么传到电脑 使用iPhone拍的视频如何传输到电脑iPhone已经成为我们生活中不可或缺的一部分,而它强大的拍摄功能更是让我们能够随时随地记录下生活的点滴,当我们想要将这些珍贵的视频传输到电脑上进行编辑或存储时,却常常遇到一些...
2023-12-28 10:39
-
 苹果手机怎么把网上的视频保存到手机 电脑怎么连接苹果手机传输视频
苹果手机怎么把网上的视频保存到手机 电脑怎么连接苹果手机传输视频苹果手机作为一款功能强大的智能手机,拥有着丰富的视频观赏功能,想要保存网上的视频到手机中,只需通过简单的操作就能实现。同时如果想要将手机中的视频传输到电脑中进行编辑或备份,也可...
2024-04-18 15:16
-
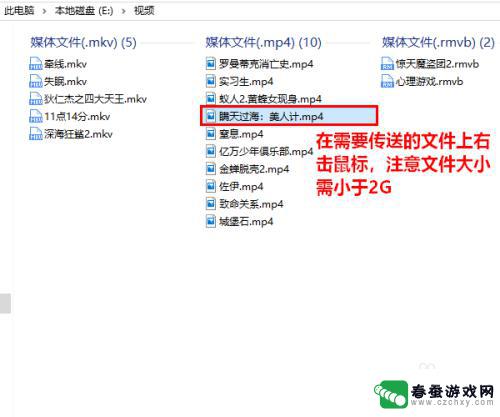 电脑文档如何发送到手机qq QQ如何将电脑文件传到手机
电脑文档如何发送到手机qq QQ如何将电脑文件传到手机在现代社会中电脑文档的传输和分享变得越来越便捷,无论是工作中需要将重要文件发送到手机QQ,还是想将电脑里的照片、视频传输到手机上,都可以通过一些简单的操作实现。QQ作为一款常用...
2024-03-30 10:28
-
 苹果手机如何导资料到手机 电脑视频传到苹果手机的方法
苹果手机如何导资料到手机 电脑视频传到苹果手机的方法苹果手机已经成为人们日常生活中不可或缺的一部分,许多人在使用苹果手机时,常常会遇到一些烦恼,例如如何将资料导入手机或者将电脑上的视频传输到苹果手机上。幸运的是苹果为用户提供了...
2023-12-31 17:16
-
 电脑没网手机怎么上传文件给电脑 电脑没有网络怎样用数据线把手机文件传到电脑
电脑没网手机怎么上传文件给电脑 电脑没有网络怎样用数据线把手机文件传到电脑当电脑没有网络时,我们通常会遇到无法上传文件的困扰,即使电脑没有网络,我们仍然可以通过数据线的方式将手机文件传输到电脑上。这种简便的方法不仅可以解决文件传输的问题,还可以帮助我...
2024-03-11 15:27
-
 手机音乐如何传上电脑音乐 手机怎么将歌曲传输到电脑
手机音乐如何传上电脑音乐 手机怎么将歌曲传输到电脑在日常生活中,我们经常会遇到想要将手机上的音乐传输到电脑上的情况,无论是为了备份手机中的音乐文件,还是为了在电脑上编辑和管理音乐,都需要将手机音乐传输到电脑。手机音乐如何传上电...
2024-03-25 17:29
-
 手机里面视频怎么传到优盘里面 手机文件如何传到U盘
手机里面视频怎么传到优盘里面 手机文件如何传到U盘现在手机已经成为我们生活中不可或缺的工具,而手机中存储的视频和文件也越来越重要,有时候我们需要将手机中的视频传输到U盘中,或者将手机文件直接传输到U盘中备份。如何实现手机内视频...
2024-04-24 08:16
-
 手机视频没声音打电话有声音怎么回事 电脑播放视频没有声音怎么回事
手机视频没声音打电话有声音怎么回事 电脑播放视频没有声音怎么回事手机视频没有声音但是打电话却有声音,电脑播放视频却没有声音,这种情况可能是由于设备设置问题或者软件故障所致,在使用手机观看视频时,可以尝试调整音量设置或者检查耳机连接是否正常;...
2024-04-19 10:41
-
 电脑连接华为手机怎么传文件 华为手机通过无线网络与电脑如何传输文件
电脑连接华为手机怎么传文件 华为手机通过无线网络与电脑如何传输文件在日常生活中,我们经常需要在电脑和手机之间传输文件,而如何实现这一操作也成为了许多人关注的问题,针对这一需求,华为手机提供了多种便捷的文件传输方式,其中包括通过无线网络与电脑进...
2024-04-12 13:40
-
 飞鸽怎么登录苹果手机 飞鸽传书手机和电脑无线传输教程
飞鸽怎么登录苹果手机 飞鸽传书手机和电脑无线传输教程飞鸽传书是一款方便快捷的手机和电脑文件传输工具,用户可以通过该应用实现手机和电脑之间的无线传输,对于苹果手机用户而言,如何在手机上登录飞鸽传书并进行文件传输可能是一个值得关注的...
2024-03-24 13:31
热门教程
MORE+热门软件
MORE+-
 一起学习学堂手机版免费
一起学习学堂手机版免费
99.45MB
-
 小龙云盘手机版
小龙云盘手机版
53.71MB
-
 络钉智造免费
络钉智造免费
27.70MB
-
 ai督学app最新版
ai督学app最新版
68.57MB
-
 壁纸星球安卓手机版
壁纸星球安卓手机版
13.30MB
-
 茶茶漫画
茶茶漫画
56.77M
-
 教育百事通软件免费
教育百事通软件免费
0KB
-
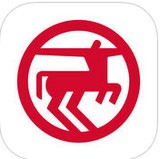 Rossmann手机版最新版
Rossmann手机版最新版
47.55M
-
 WiFi上网手机管家app安卓版
WiFi上网手机管家app安卓版
36.33MB
-
 上号吧app官方
上号吧app官方
29MB